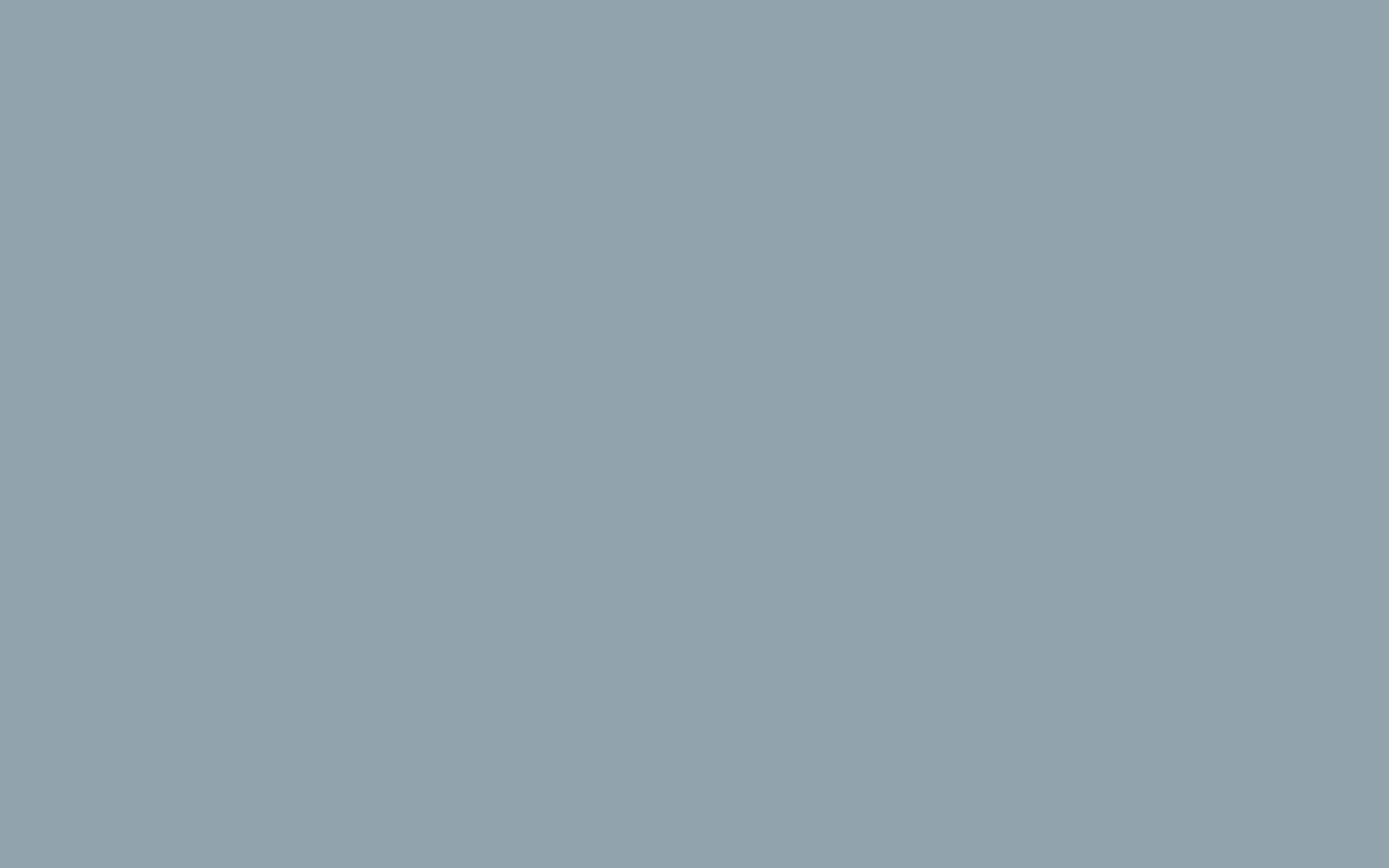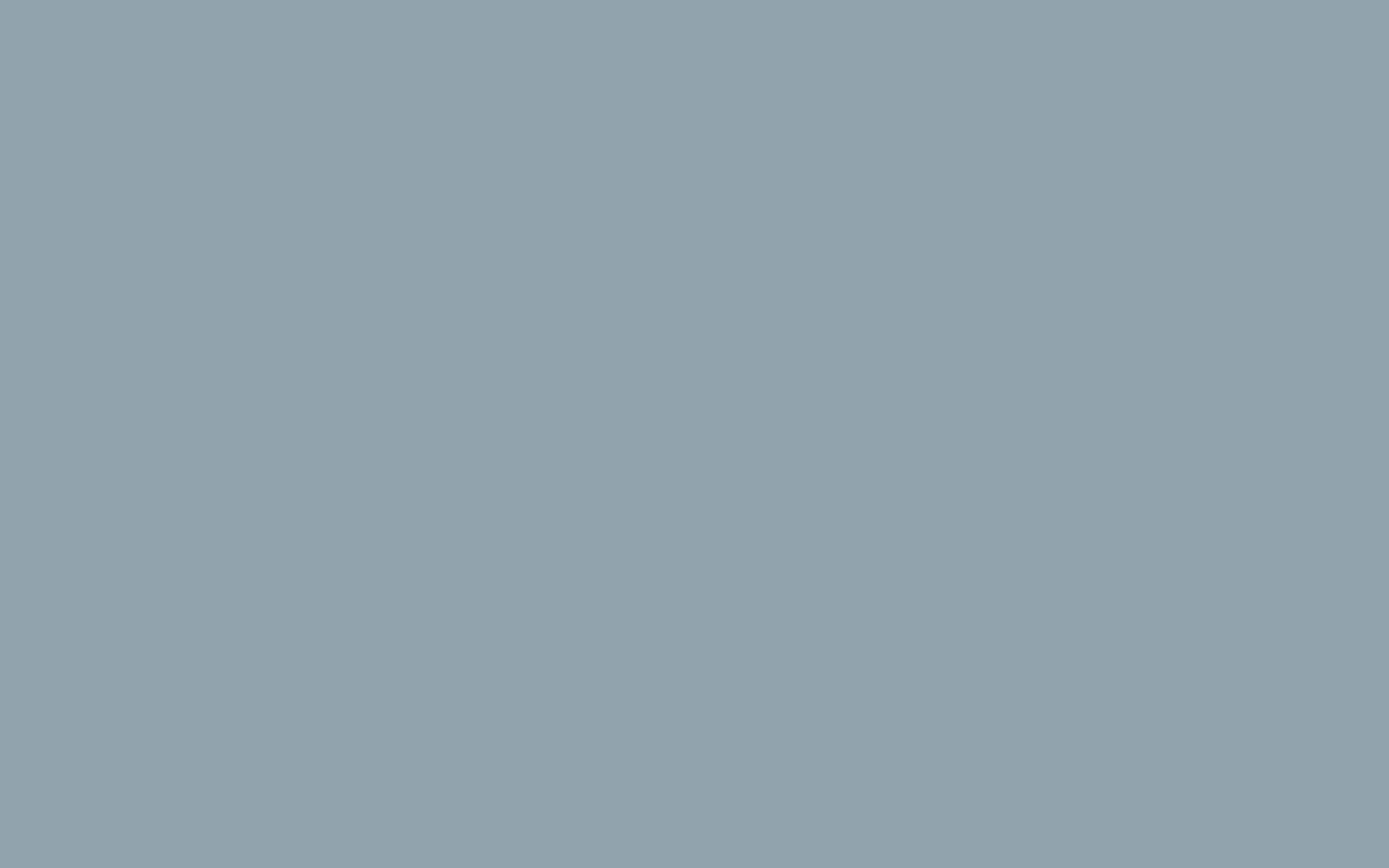Managing Inventory in WooCommerce
Managing inventory when carrying a physical product is an excellent idea to ensure that you do not oversell more products than you have in inventory. In just a few minutes, we will have you managing inventory within WooCommerce like an expert.
Options for Individual Products
- You will need to access the product that you need to manage inventory on. To do so, click on Products to the left side of the screen, then click on the WooCommerce product that you want to manage inventory for. If you do not see any products, you may want to review our section above on how to add products in WooCommerce.
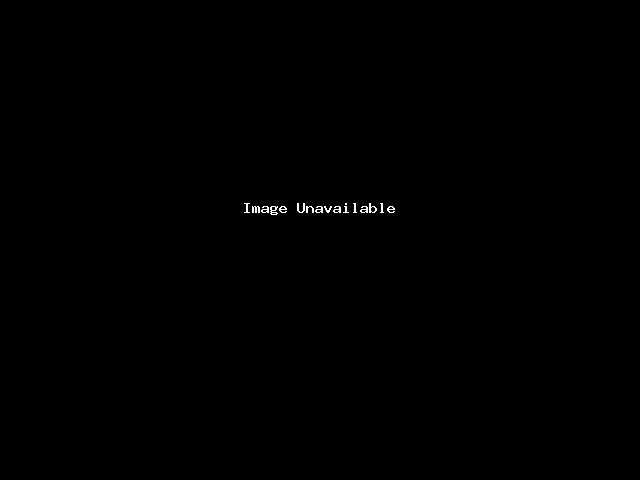
- Now that you are on your product page, scroll down a bit, and locate the Product Data box directly below the product description. Here, you will notice several tabs on the left side of the box. If you click on the one labeled Inventory, you will see various inventory options.
In this tab, you will see several different options you can set:
- Manage inventory – This option allows you to manage inventory using WooCommerce. Be sure to enable this if you want inventory management turned on.
- Stock Qty – This option determines how much inventory you have available of the product. Be sure to set this to the amount of product that you have available for sale.
- Stock Status – This option allows you to set whether the product is displayed in the front end as in inventory or out of inventory. Be sure to set this as “In inventory” if you would like WooCommerce to display this as available on the front end.
- All Backorders – This option will determine if customers will be able to purchase an item if it is out of inventory.
- Sold Individually – If this option is enabled, WooCommerce will prevent users from purchasing more than one of these items within a single order. This is especially useful if you are selling a digital product that does not need to be purchased twice.
Global Inventory Management Configuration in WooCommerce
Not only are you able to control your inventory for individual items, but WooCommerce also includes the ability to globally configure various options as well. To access these global configuration options for inventory management in WooCommerce, look to the left of your WordPress admin and click on WooCommerce, then on Settings, then click on the Inventory tab.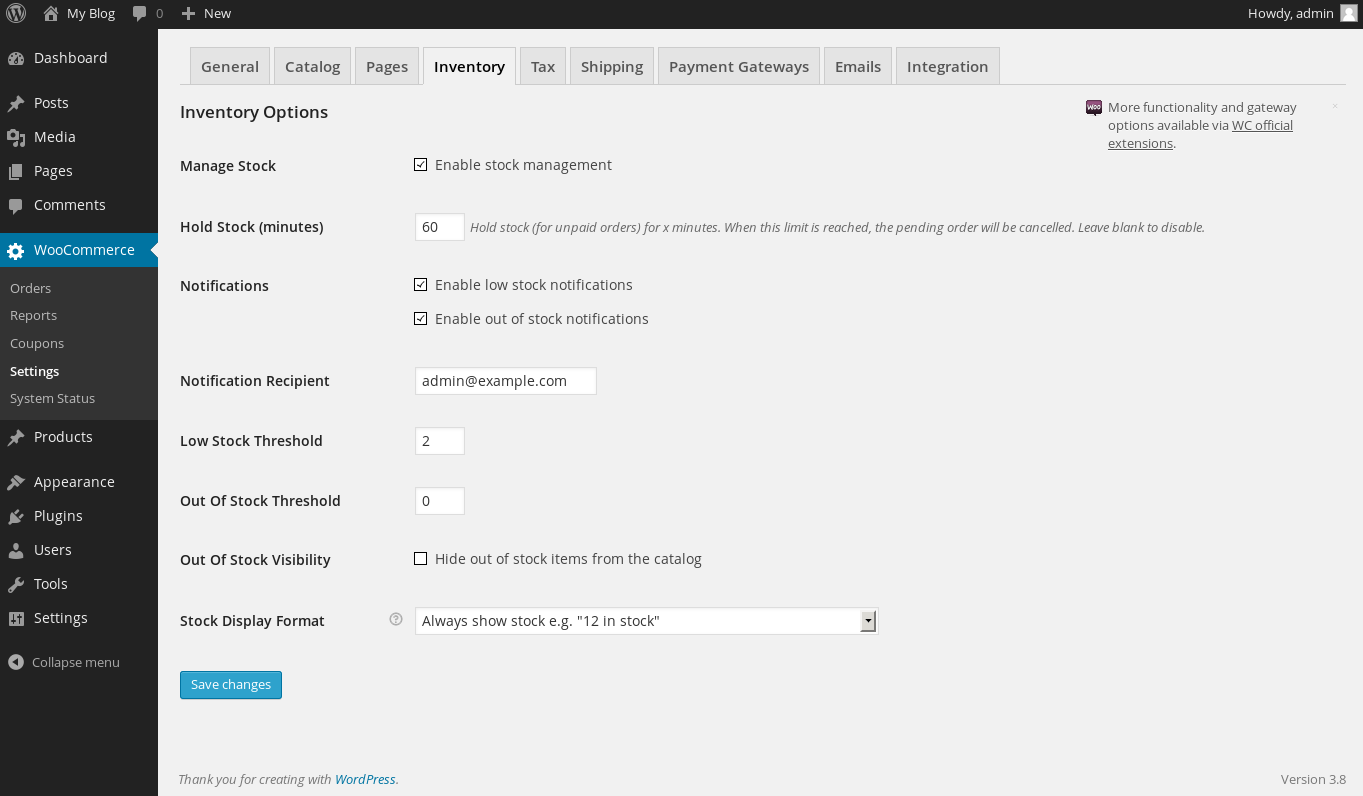
The following is an explanation of each option:
- Manage Stock – This enables you to manage your inventory directly within WooCommerce. If you do not have this option enabled, you will not be able to manage the number of items you have available directly within WooCommerce.
- Hold Stock (minutes) – This option determines how long WooCommerce will hold inventory for unpaid orders. This means that if a person has a pending order, WooCommerce will remove the item from the global inventory amount.
- Notifications – This option will enable you to receive notifications when an item is out of inventory, or low on inventory.
- Notification Recipient – This field determines the email address that WooCommerce will send low inventory and out of inventory notifications to if the above options are enabled.
- Low Stock threshold – This option determines when low inventory notifications will be sent. When your total number of inventory in an item reaches this number, a notification will be sent to the email address defined in the Notification Recipient field.
- Out of Stock Threshold – The number in this field will determine the point at which an item is deemed out of inventory.
- Out of Stock Visibility – This checkbox will allow you to determine if you want to hide out of inventory items within the WooCommerce catalog.
- Stock Display Format – This option determines if inventory should be displayed within the WooCommerce product page.
Now that you are familiar with the global inventory settings, as well as individual item inventory settings within WooCommerce, you will be able to fully manage any inventory within your WooCommerce site.